Smart Condition Edit Control
Inserting items
An item can target a property, a folder, a component state, a feature state, a component action, a feature action or an environment variable.
There are several ways to insert a supported item:
- Using the context menu
- Using the drop-down list displayed when typing (Auto-completion)
Read more about editing items in the Edit Condition Dialog article.
Auto-completion
When you start typing or when pressing Ctrl + Space keys, a dropdown list will be displayed with the recommended items. There are two item categories:
- Symbols
- typing plain text will show a drop-down list of property or folder items
- typing the dollar sign character ($) will show a drop-down list of component action items
- typing the question mark character (?) will show a drop-down list of component state items
- typing the ampersand character (&) will show a drop-down list of feature action items
- typing the exclamation mark character (!) will show a drop-down list of feature state items
- typing the percent character (%) will show a drop-down list of environment variables, etc.
- Operators
- typing plain text after an existing item will show a drop-down list of operators (e.g., AND, OR, >, etc.)
While the dropdown item list is visible you can perform the following keyboard operations:
- The Up / Down keys allow you to navigate in the list.
- Use Enter or Tab keys to choose the current selection.
- If no item is chosen from the list, it will disappear when you finish typing the current item or when you press the Esc key.
Property data type
Properties are evaluated as STRING values in conditions. Meaning a condition returns "TRUE" when it has a non-empty value, even if it's "0" or "false".

Property values detection
Typing in an operator (e.g., =, AND, OR, >, etc.) after a valid item will show a dropdown list with all detected values. The detection can include:
- Install State Constants

- Related Properties
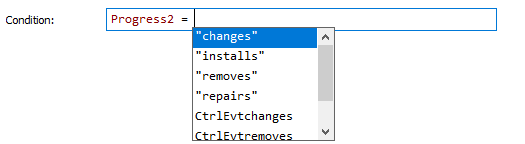
Predefined conditions
Use the context menu to show the available predefined conditions. When the mouse hovers for a period of time over a predefined condition, its description will be displayed.

Replacing a text or an item
Select the text or item and use the context menu to choose the item that will replace it. The selection methods include:
- Double-click will select the targeted text delimited by blank spaces
- Triple-click will select all text in the control
Reverting changes
The Smart Condition Edit control supports Multiple Level Undo, the following commands being available:
- Undo - Use the “Undo” context menu item or the Ctrl + Z keys.
- Redo - Use the “Redo” context menu item or the Ctrl + Y keys.
Any detected syntax errors will have a red underline.