SCCM How-to: In-Console ConfigMGR 2002 Update
Introduction
In a previous article , we went over handling the migration from System Center Configuration Manager 2012 to Configuration Manager Current Branch using the 1902 baseline version.
You can install a baseline version either as an upgrade or as a new
starting point in the Configuration Manager.
This time, we will be going over how you can perform an in-console update and why you should do it in your infrastructure.
Fact: Starting with version 1910, Microsoft changed the name of the Configuration Manager to Microsoft Endpoint Configuration Manager. Why?
The reason behind this is related to the fusion of two of Microsoft's main products: Configuration Manager and Intune. Under the name of Microsoft Endpoint Manager, now we have the following management solutions: Configuration Manager, Intune, Desktop Analytics, Autopilot, and others
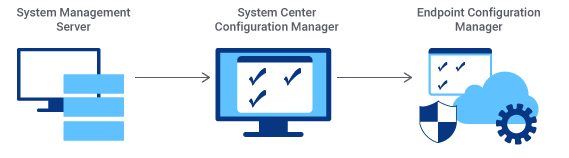
If we take a quick glance at the image above, we can see the evolution of the names used by IT Pros. I don't know about you, but I still have the habit of calling it SCCM. Do you guys think in the future the MECM abbreviation will stick and the rest will fade away just like SMS? Only time will tell.
Why keep your ConfigMgr up to date?
Keeping up with technology is not about rushing to what’s new on the market just for the sake of innovation, it’s about innovating your mode of operation in your everyday tasks, making them easier, smarter, and turning the difficult ones into successful ones.
To go hand in hand with that practice, here are some key features that version 2002 brings:
- Microsoft Endpoint Manager tenant attach - Device sync and action
- Site infrastructure - Remove a CAS, Management insight rules, Proxy support for Azure AD
- Cloud-attached Management - Token-based authentication
- Desktop Analytics - Endpoint connectivity checks and status
- Content Management - Proxy support for Microsoft Connected Cache
- Client Management - Client log collection, Wake-up device from CAS
- Application Management - Microsoft Edge management dashboard, task sequence as an app model deployment type
- OS Deployment - Improvements to OS deployments
- Software Updates - Orchestration groups and Office 365 updates for disconnected SUP
- Reporting - Integrate with Power BI Report Server
For a full detailed feature list, you can always check the Microsoft
release notes.
Video Tutorial
How-to: In-Console ConfigMGR Update
As we mentioned before, this is an In-Console update. Since the last baseline version (1902), Microsoft has released some fix upgrades in between. That is the reason why we are performing this upgrade in our test environment, starting from version 1910 to 2002.
Updating ConfigMgr can be divided into 5 main steps:

Update check and download
1. Open the console and navigate to Administration > Overview > Updates and Servicing and click on Check for update.
2. The following pop up window will appear. You can click ok.

3. Then, click on the Refresh button to check if any updates have been found. It might take some time for the updates to show.
4. As soon as the update is available, click on the Download button.
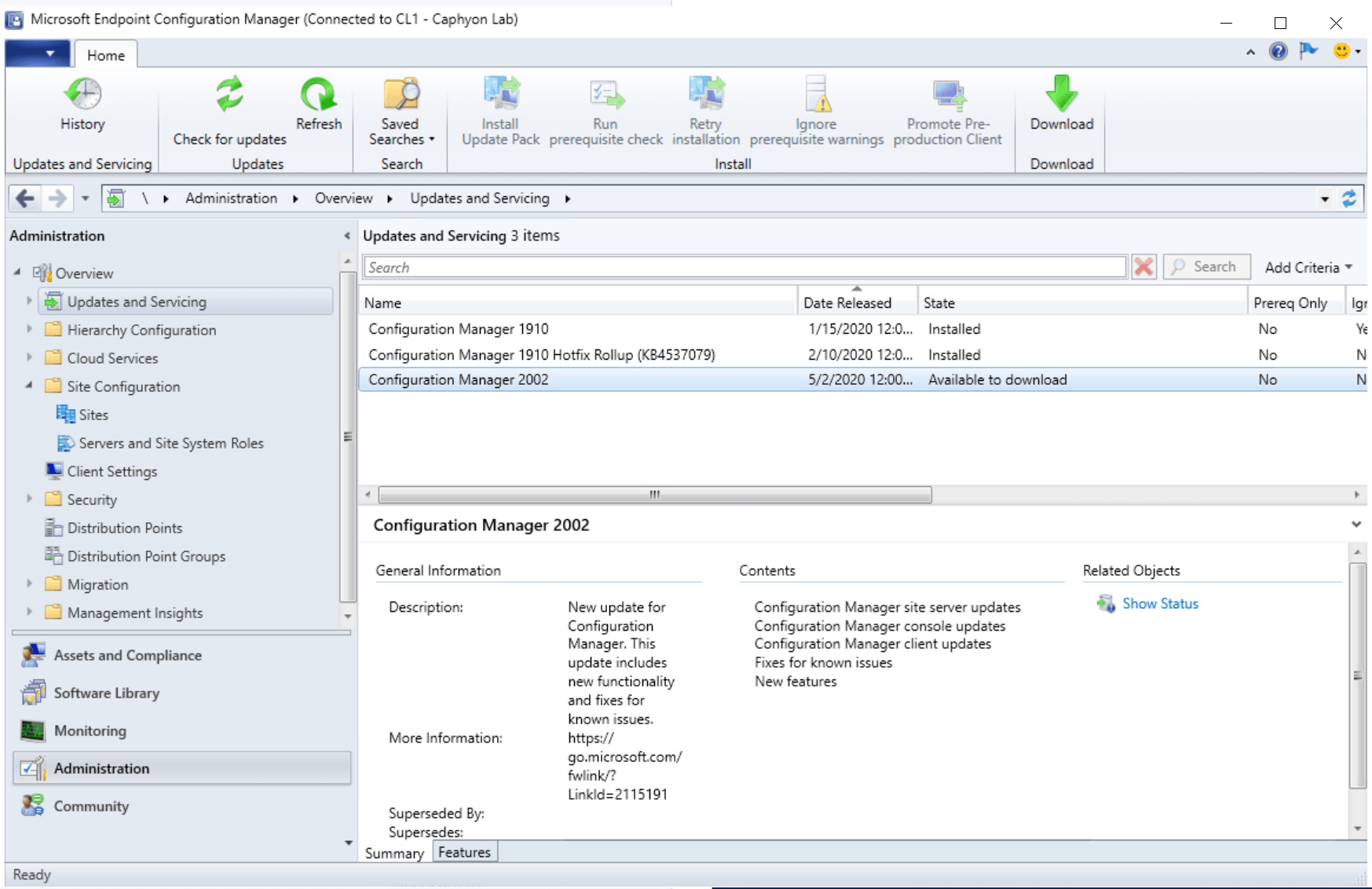
5. When the download is completed, click the Refresh button for our version’s status to change to “Ready to install”.

The Replication Process
The replication process happens in the background. It creates the software distribution update package while updating the content library which is required for the actual update.
Prerequisites check
6. By now, we should have our "Ready to install" status, and we will need to perform a prerequisite check by launching the Run prerequisite check button.

7. Next, our update status should change to “Checking prerequisites”

8. To review a more in-depth status, click on Shows status. This will lead you to the monitoring page. If you have a look on the left side panel, you will see our Configuration Manager 2002 update.
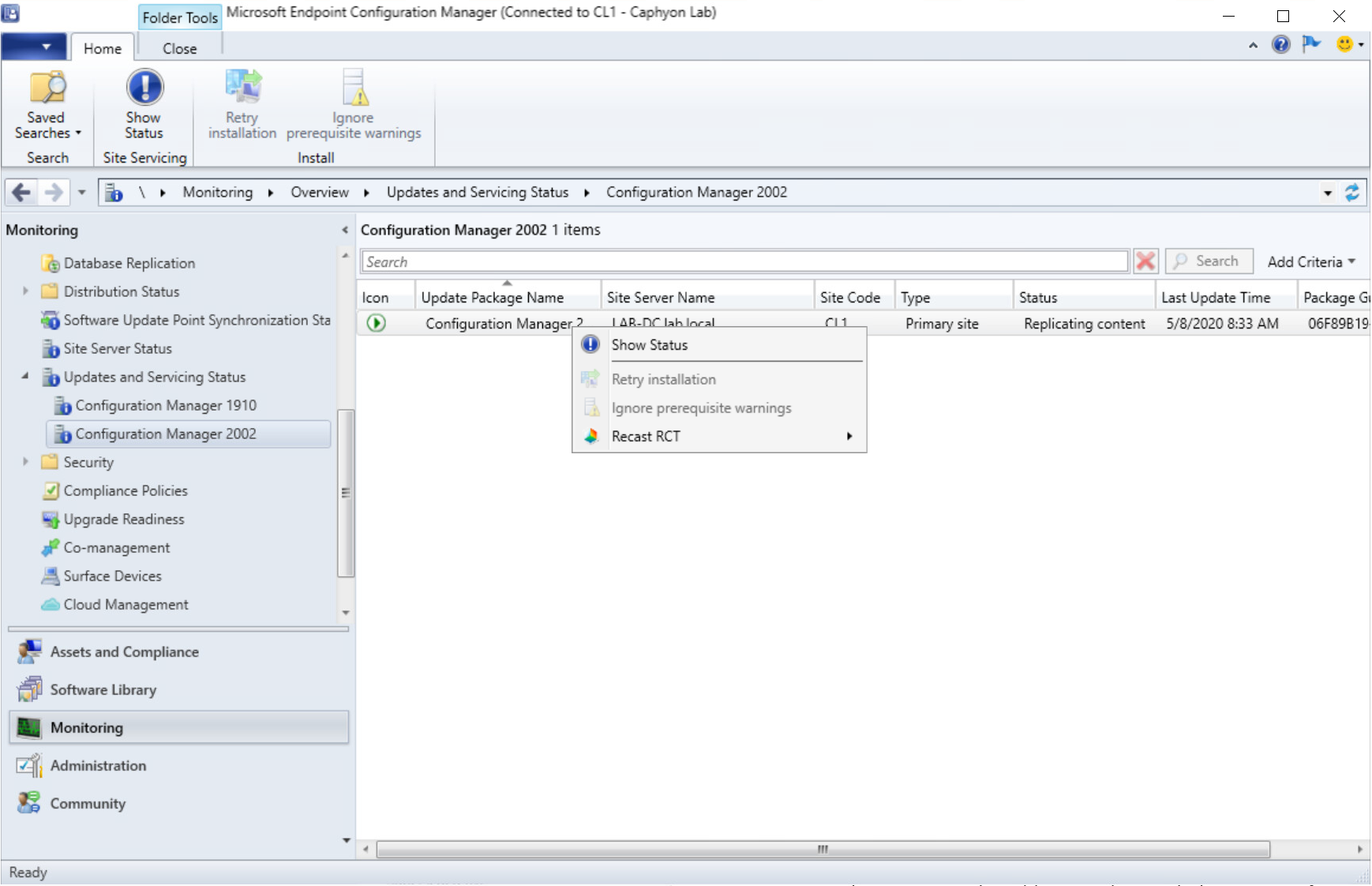
9. By clicking Show status, you get a detailed status of the operations performed during this update.
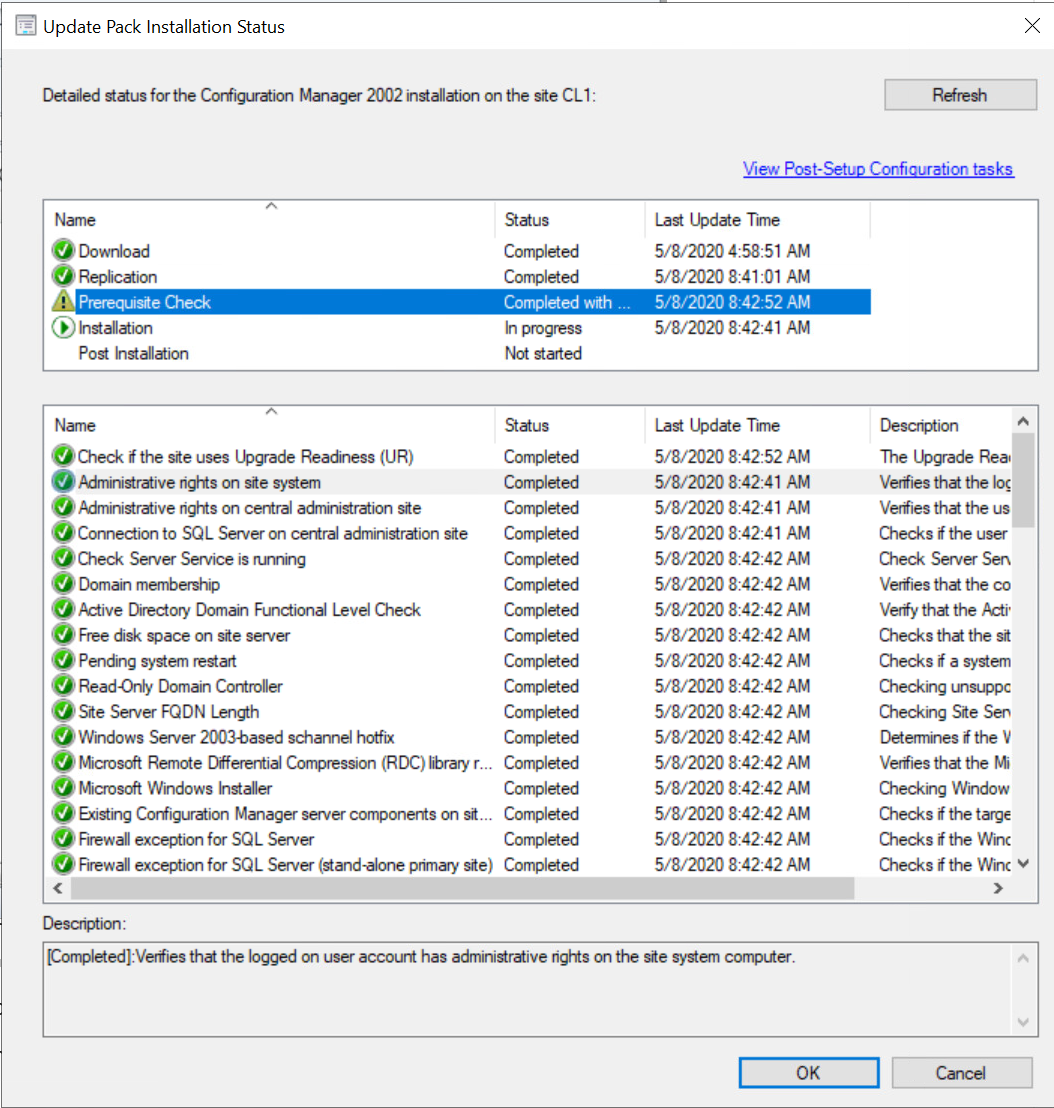
10. You should see now that the prerequisites check was completed and the Installation status changed to “In progress”.
If you have a look at the details, you will see that it only
extracted the update package (just like we mentioned previously on the
replication step).
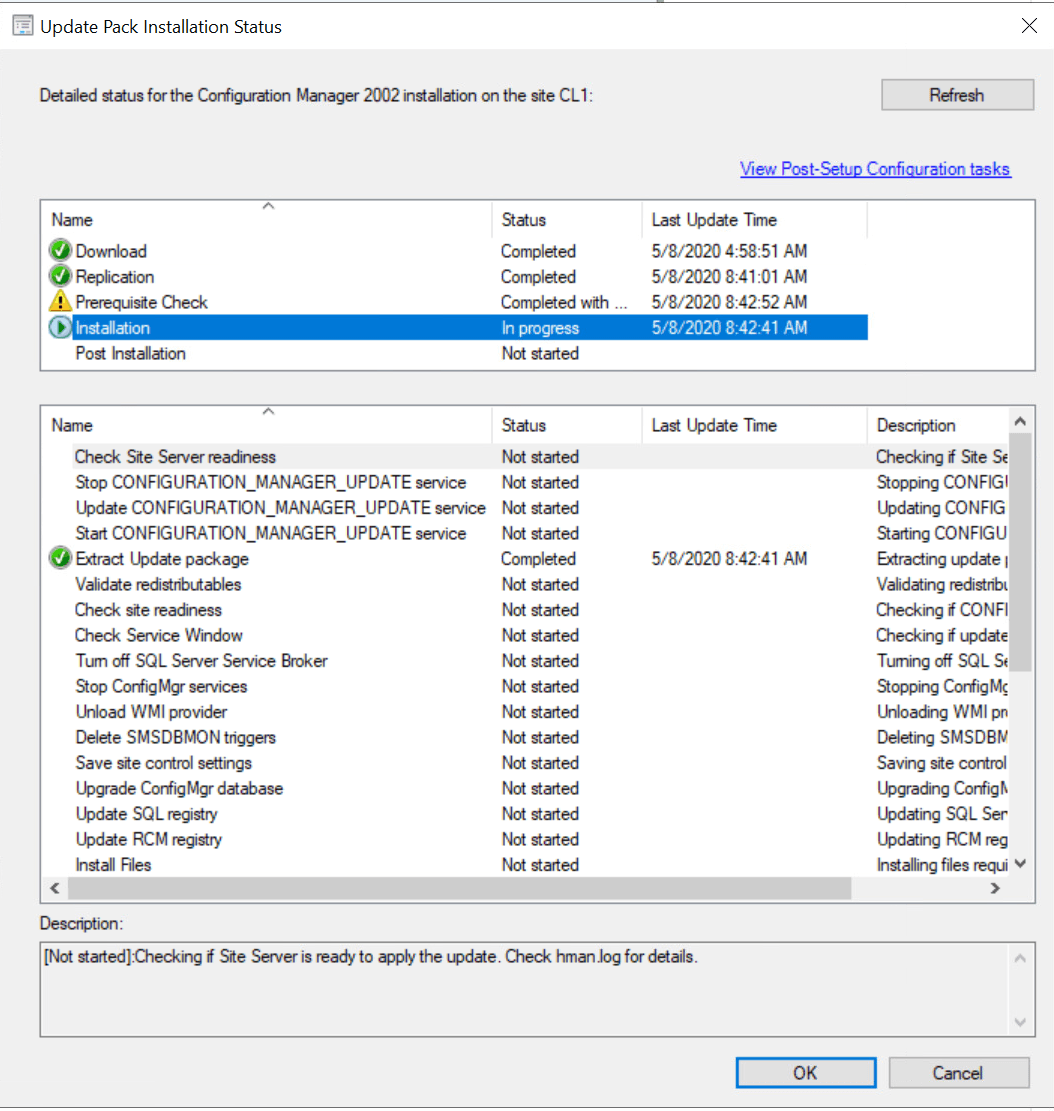
Installation
11. Let's go back to Administration >Overview > Updates and Servicing to trigger the installation (after we take care of possible errors and warnings during the previous step). Just hit the Install Update Pack button.
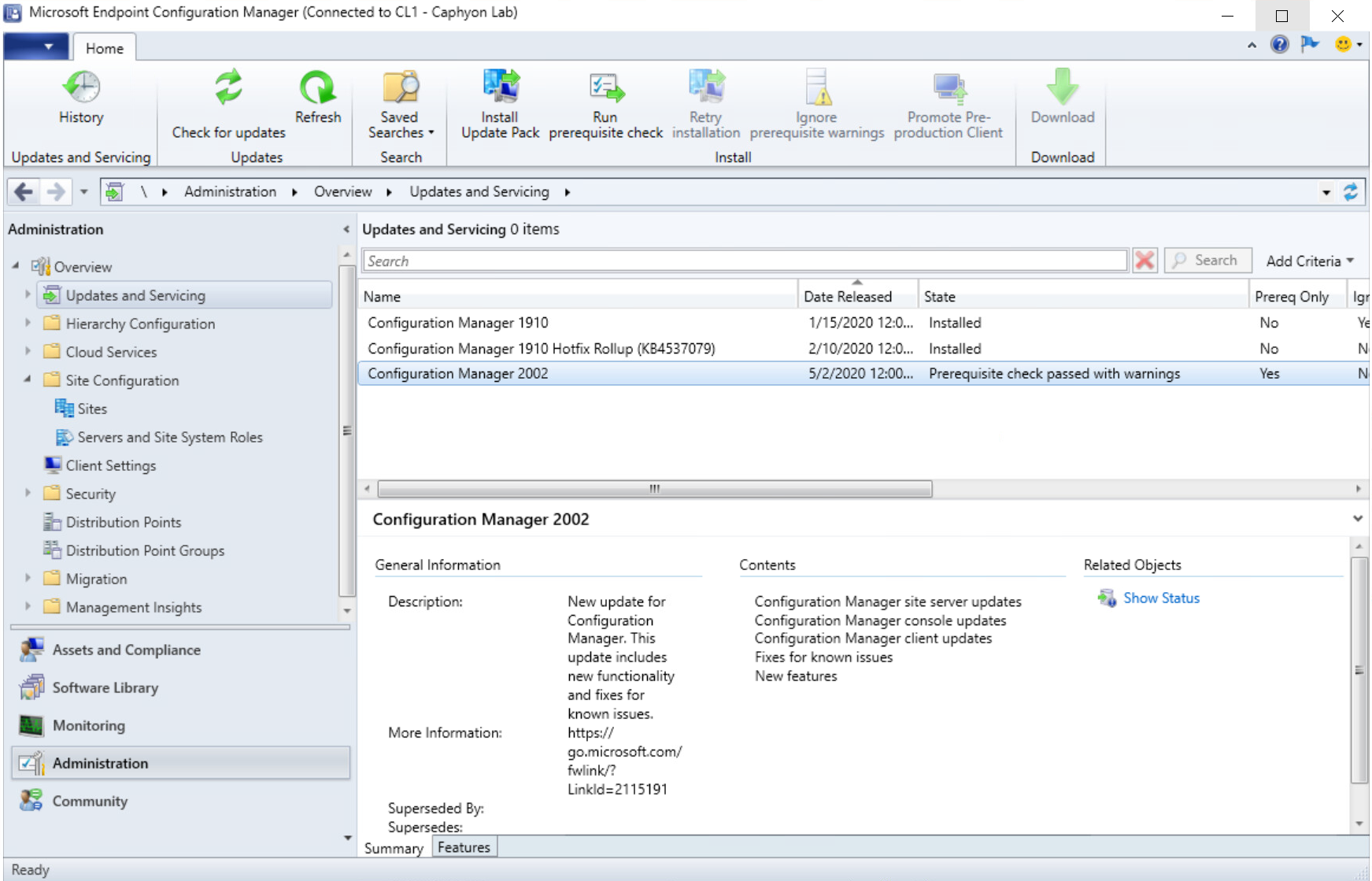
12. Click Next.
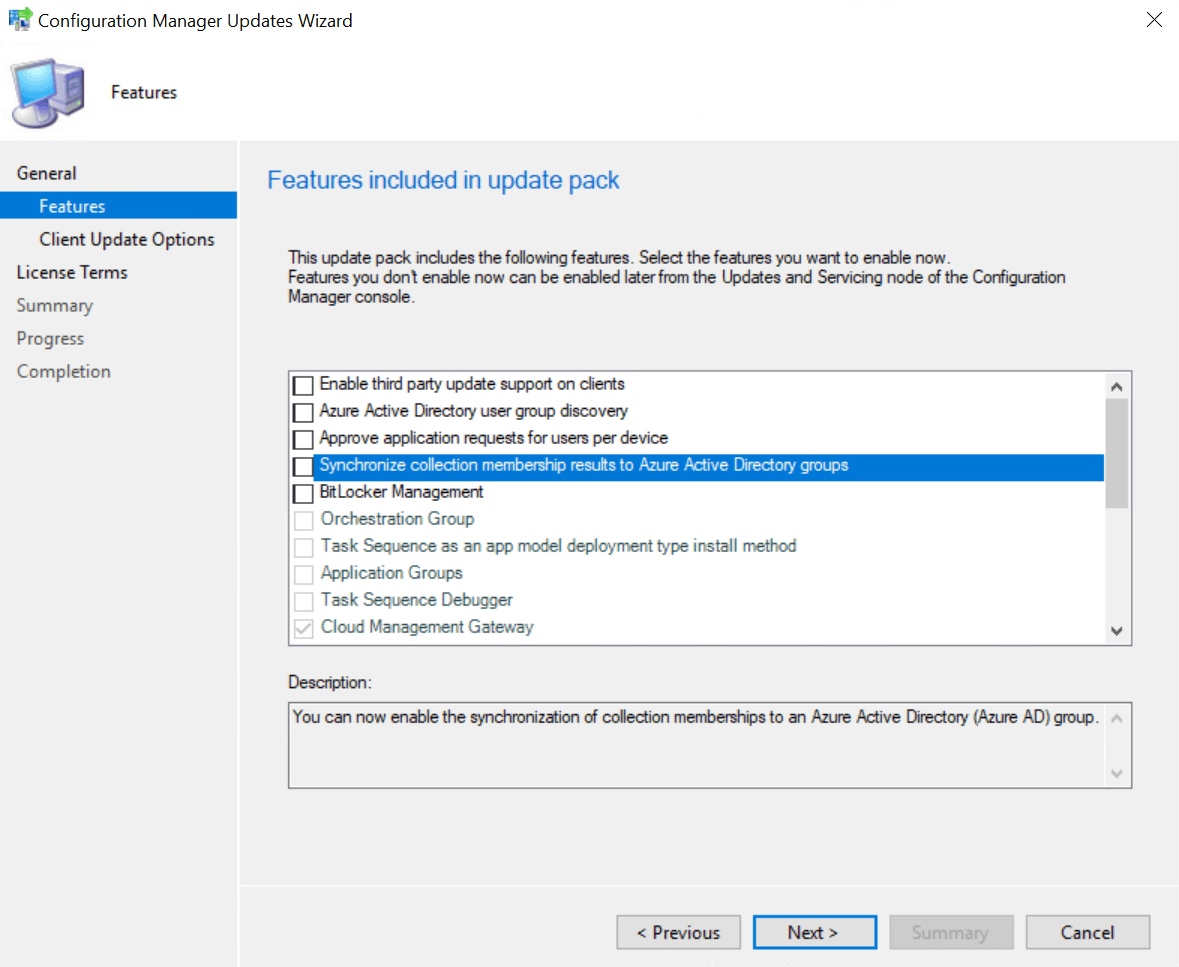
13. As a best practice, when updating the Client Settings, I recommend starting with your pilot collection before applying it to the entire infrastructure. This way, you have less of a headache if something goes wrong and you need to repair it.

14. Accept License Terms, hit next on the Summary page, and close the window when you reach the Completion tab.
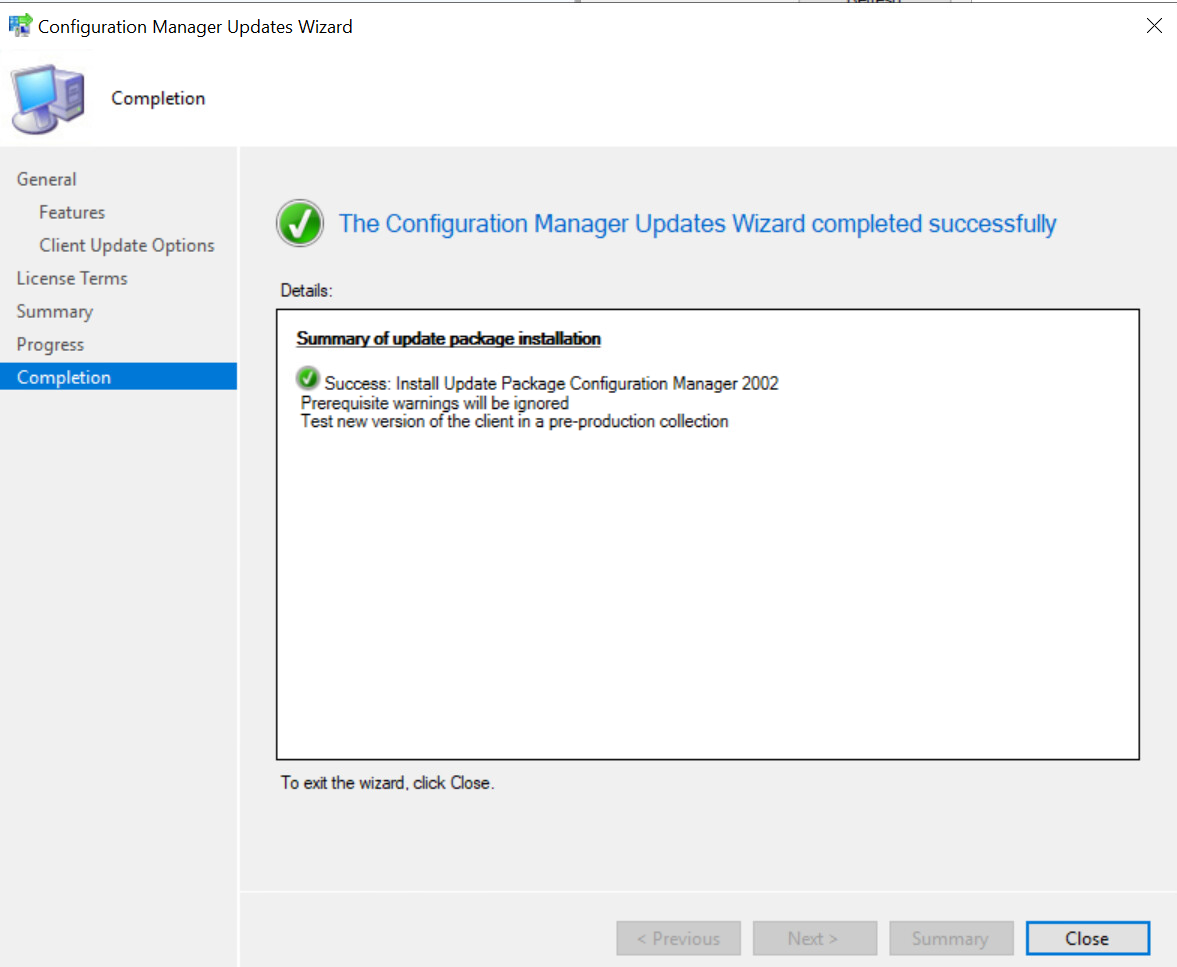
15. The last thing to do here is to check the Installation status following the same procedure as in the Prerequisites check.
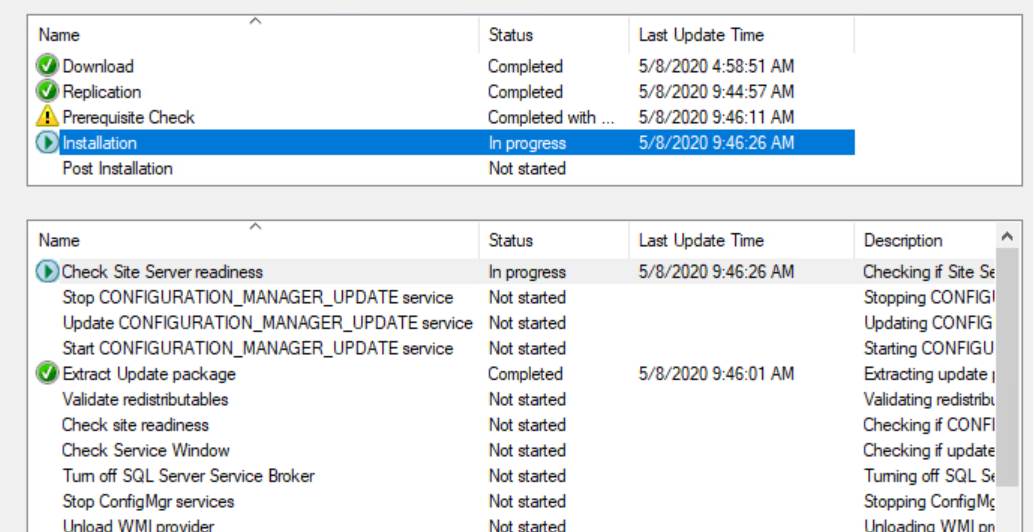
Post Installation
16. The post-installation phase is automatically started. If you give it enough time, you can see all the steps that are being executed on the monitoring page.
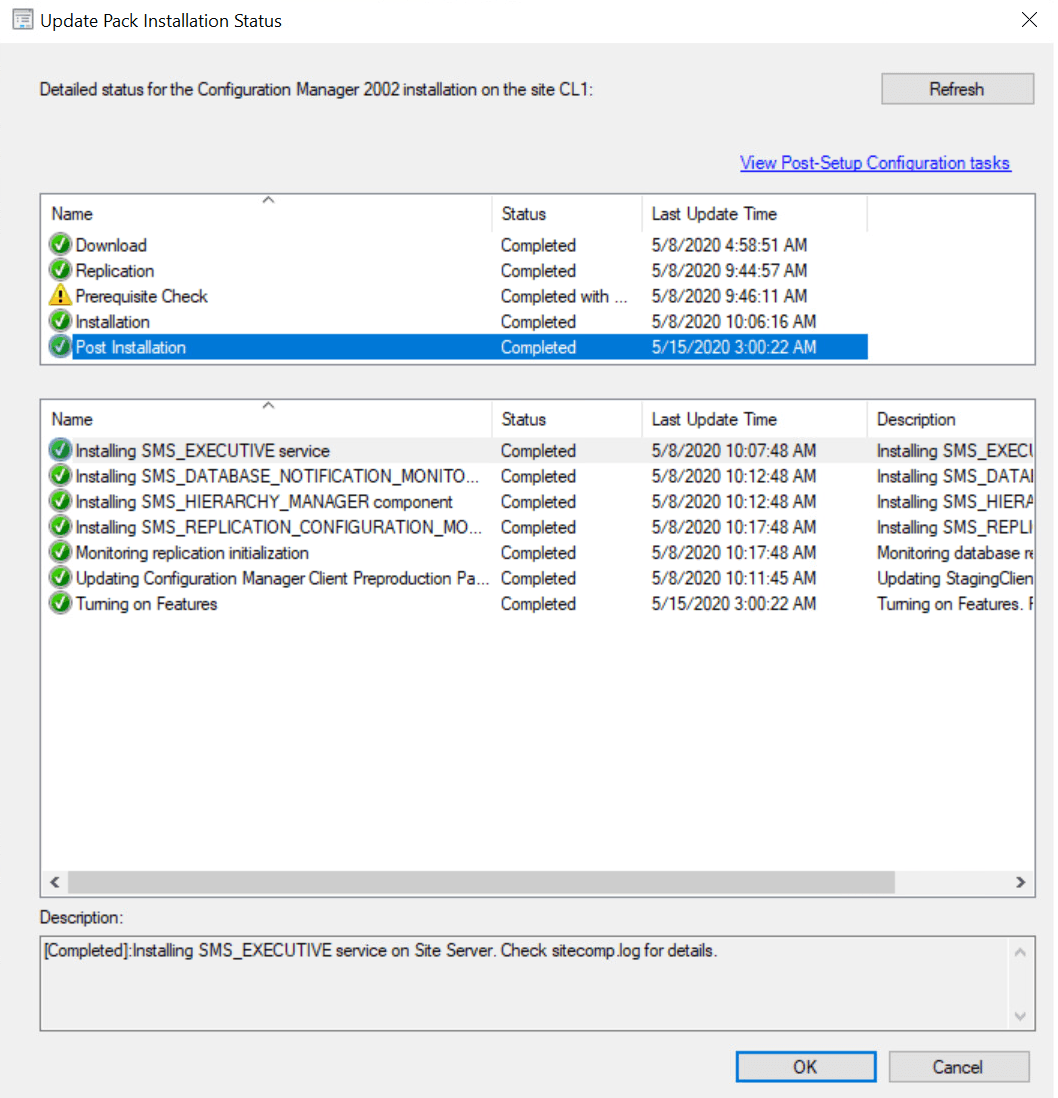
17. Taking a look at our console, we can now observe a message that lets us know there is also a newer version of the Configmgr console and it’s highly recommended to update it. Failing to do so may result in data corruption.
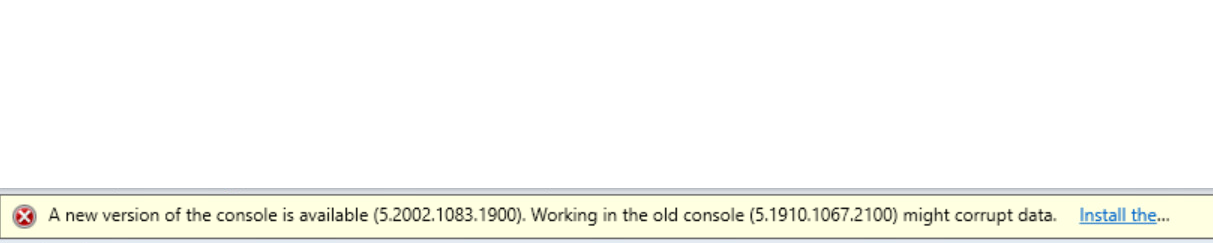
18. Click on “Install the new console” text to trigger the update wizard which will automatically go through the installation steps.
19. The final step would be to check the “About Configuration Manager” information just to confirm that you have the latest version of both the Configuration Manager and the Console.
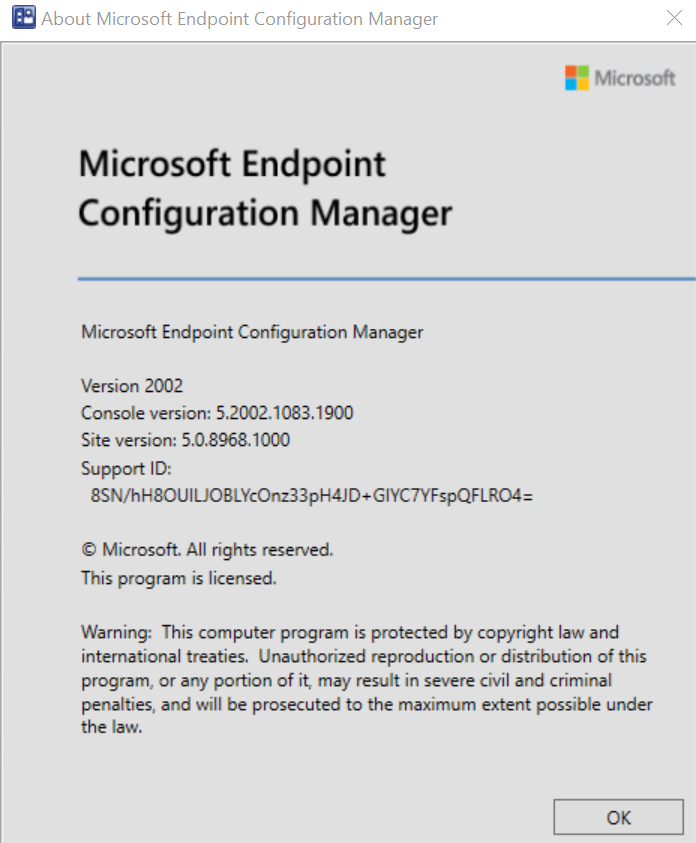
Conclusion
Keeping your SCCM up to date is important for a number of reasons:
- Brings new features and functionalities
- Helps with your workflow optimization
- Provides better performance for your systems
- Addresses security issues
- Includes important bug fixes
Aside from that, the SCCM update procedure is not hard to follow and adding it to your list of tasks is really worth the effort.
Subscribe to Our Newsletter
Sign up for free and be the first to receive the latest news, videos, exclusive How-Tos, and guides from Advanced Installer.