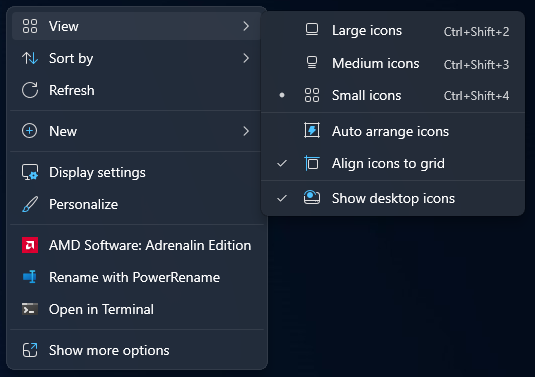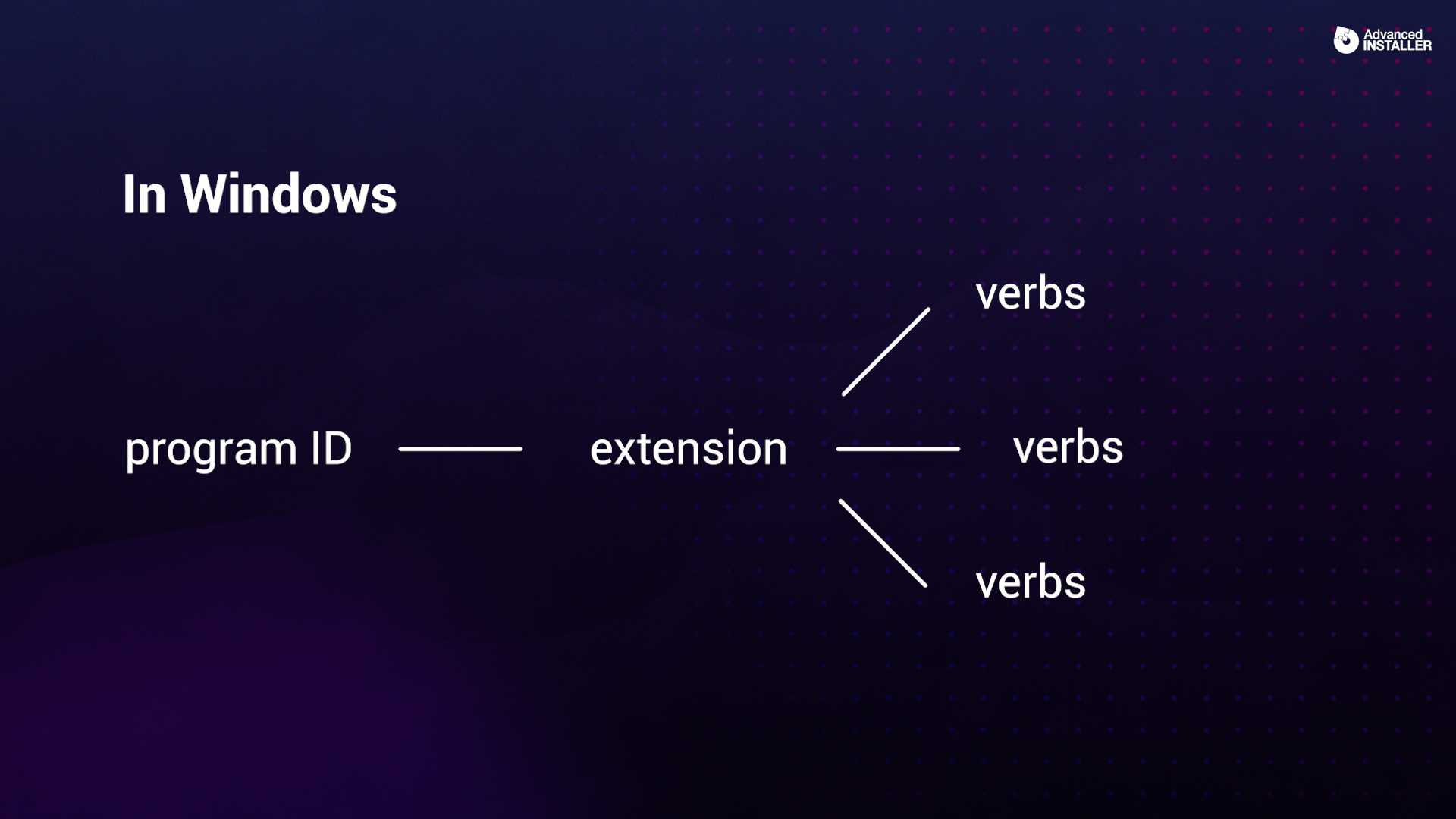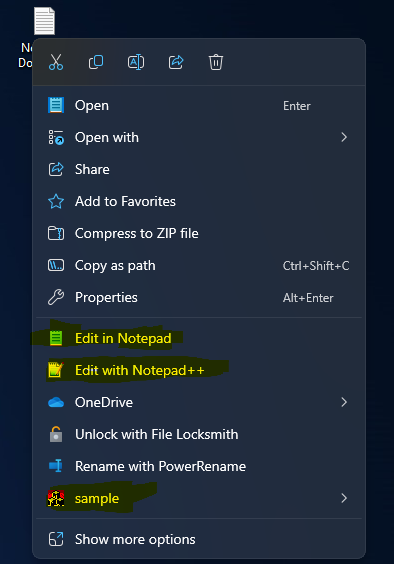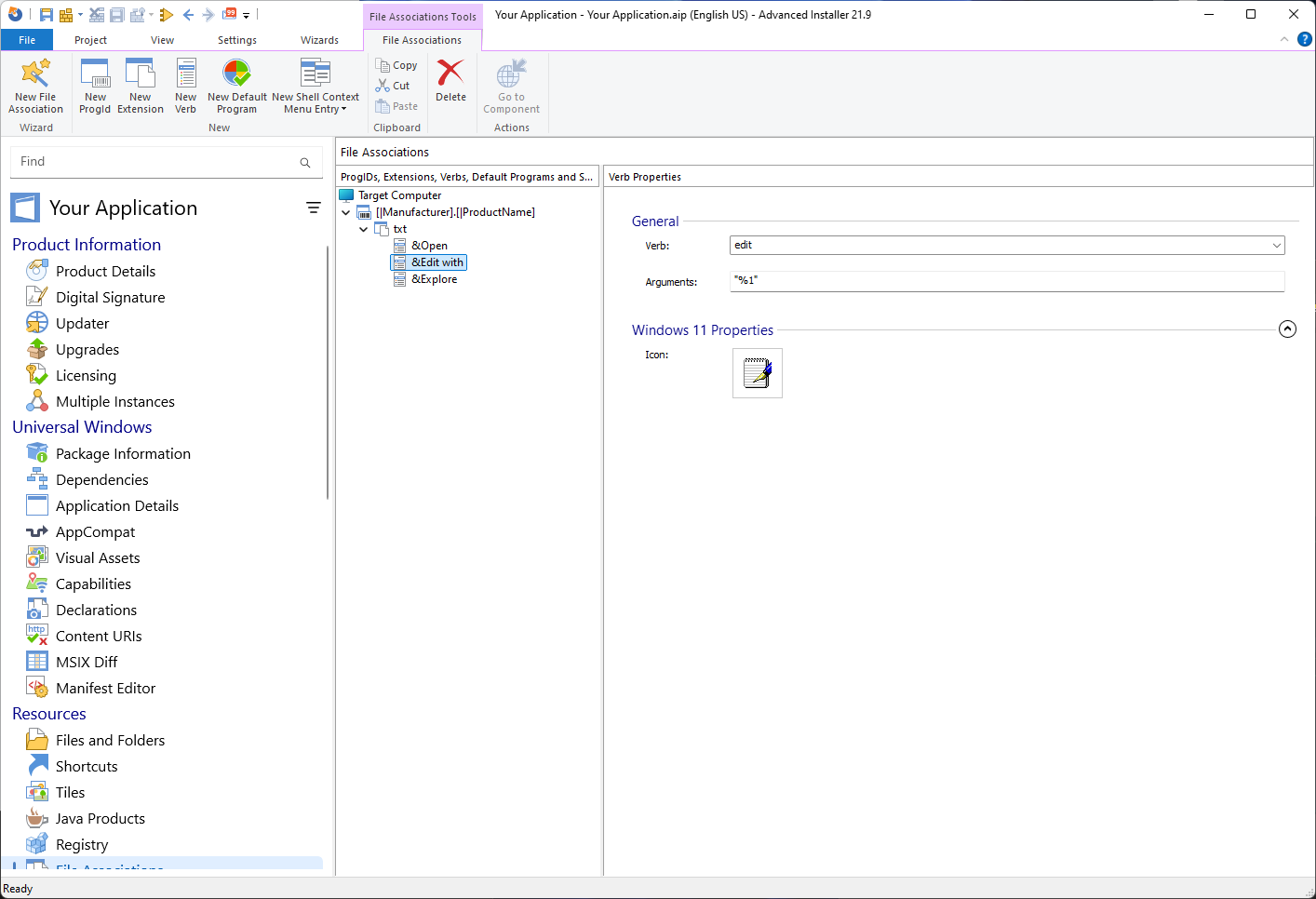How to Use Nested Context Menus in MSIX Packages
Written by Alex Marin · July 3rd, 2024 · 8min read
Windows context menus provide a quick way to access different commands, but as application complexity increases, these menus can become cluttered.
Nested context menus group these commands into submenus and hence make it easy for users to quickly locate the one they need.
This article explains the concept of Windows nested context menus as well as their advantages and how to work with them.
 We discuss the Context Menu, particularly focusing on its integration and support within MSIX packaging, in this article too.
We discuss the Context Menu, particularly focusing on its integration and support within MSIX packaging, in this article too.
The Structure of Nested Context Menus: Program IDs, Extensions, and Verbs
Understanding Program IDs and Extensions
Every program in Windows has its own unique identifier called Program ID (ProgID).
Each of these ProgIDs is associated with file extensions that define what types of files the program can handle.
For example, while .txt extension can be related to text editors; .jpg or .png extensions might be used by photo viewers.
But what exactly are verbs in this context?
How Verbs Work in MSIX Packages
Transition from MSI to MSIX: Handling Verbs
The way we handle verbs has shifted from being stored in the registry to writing them directly into the appxmanifest file with MSIX introduction.
This transfer helps simplify handling associations of files and their corresponding tasks by making it easier and more error-proof.
Verbs in MSIX packages are declared within the uap2:SupportedVerbs section of the appxmanifest file.
This section enumerates all the activities that your application can do. MSIX Packages through centralizing the declaration of verbs in the appxmanifest file improves a more organized and controllable way for handling file associations and actions.
Using Advanced Installer GUI to add nested context menus in MSI and MSIX
Advanced Installer simplifies managing verbs in MSIX packages through a simple and user-friendly interface.
This powerful tool eliminates the need to manually edit the appxmanifest file, reducing errors and saving time.
With Advanced Installer you can easily declare verbs, assign icons, and configure your MSIX packages without digging into the complexities of the appxmanifest file.
Here’s how to manage verbs in your MSIX packages using Advanced Installer.
1. Open Advanced Installer and load your project.
2. Navigate to the "File Associations" section, where you can view and manage the list of extensions your application supports.
3. Add new verbs, assign specific icons, and configure their behavior directly from the user interface.
4. Configure verb behavior: Advanced Installer allows you to specify how each verb should behave. You can set parameters such as the command line, the working directory, and any additional arguments needed for the verb.
5. Save and build your MSIX package: Once you've configured your verbs and file associations, save your project and build your MSIX package. Advanced Installer ensures that all settings are correctly applied and included in the final package.
Using Advanced Installer streamlines the process of managing verbs and file associations in MSIX packages.
Here are some key benefits:
- Efficiency: The user-friendly interface saves time by streamlining complex configurations.
- Error Reduction: By automating many tasks, Advanced Installer reduces the potential for manual errors.
- Comprehensive Management: The tool is an all-in-one solution for managing all aspects of your MSIX package from file associations to verb behaviors.
- Ease of Use: Even if you are new to MSIX packaging, Advanced Installer’s intuitive design makes it easy to get started and efficiently manage your applications.
 Try out Advanced Installer's Nested Context Menus for MSIX and MSI with a 30-day full-featured free trial.
Try out Advanced Installer's Nested Context Menus for MSIX and MSI with a 30-day full-featured free trial.
Conclusion
Advanced Installer offers an efficient and simple way to manage verbs in your MSIX packages.
By using nested context menus and a robust UI of Advanced Installer, you can improve workflow productivity, reduce complexity, and enhance users’ experience for application developers.
For more tips and tutorials on software packaging and deployment, subscribe to our blog and stay updated with the latest advancements in the field.
Subscribe to Blog
Written by
Alex Marin
Application Packaging and SCCM Deployments specialist, solutions finder, Technical Writer at Advanced Installer.
We discuss the Context Menu, particularly focusing on its integration and support within MSIX packaging, in this article too.