Testing Installation Packages in Windows Sandbox (EXE, MSI or MSIX)
Whether you're a seasoned developer or just getting started, Windows Sandbox is designed to make your application installer testing process smoother, safer, and more efficient.
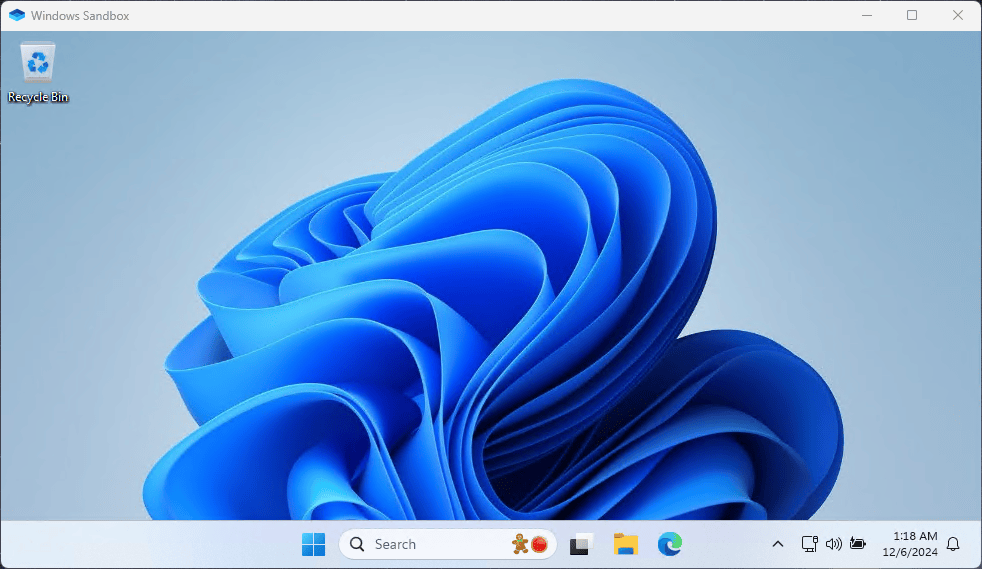
About Testing Installation Packages
Testing installation packages is a critical step in the software development lifecycle. However, it often comes with its own set of challenges, such as:
- Ensuring that your installation doesn't interfere with the host system or other applications.
- Testing various scenarios such as upgrades, uninstallation, or repairs to ensure robust performance.
Traditionally, these tests can be time-consuming and risky, especially when dealing with complex setups or multiple environments.
But what if there was a way to simplify this process?
Well, there is one: Run your Installations in Windows Sandbox.
Introducing the Windows Sandbox Feature in Advanced Installer
The Windows Sandbox feature in Advanced Installer allows you to test your installation packages in an isolated, disposable environment with minimal effort. Built directly into Advanced Installer, this feature automates the process of launching your installer in a secure Sandbox instance, ensuring no impact on your host system.
With just a click, Advanced Installer handles everything, from initiating the Sandbox to cleaning up after testing, making it an efficient and reliable solution for validating your EXE, MSI, or MSIX packages.
Ready to streamline your installer testing process?
Try Advanced Installer’s Windows Sandbox feature with our 30-day free trial! Experience hassle-free, secure testing for your MSI, MSIX, or EXE packages today.
Start Your Free Trial Now
Why Use Windows Sandbox?
Here are the key reasons to test your installation packages in Windows Sandbox:
- Isolated environment: Test your package independently of other software installed on your system. This ensures your app's behavior isn't affected by other applications.
- Out-of-the-Box Readiness: Windows Sandbox requires no complex configurations or setups.
- Automatic Cleanup: When you're done testing, simply close the Sandbox. All changes are discarded automatically, leaving your host system untouched.
Why Test Your Installations in Windows Sandbox?
Testing in Windows Sandbox offers several significant advantages:
- No Host System Impact: There's no need to install or uninstall anything on your host system or other machines. The Windows Sandbox handles everything for you.
- Enhanced Security: Run tests without worrying about malware or system corruption. It’s a secure, isolated environment—perfect for testing additional third-party software.
- Automatic Instance Management: Advanced Installer initiates and deletes the guest instance for you. No manual interventions are required.
- Streamlined Experience: Forget complex settings or large virtual machines. Windows Sandbox provides a quick and efficient testing environment.
How to Use the Windows Sandbox Feature in Advanced Installer?
We have a great article guide on how to repackage an application in Windows Sandbox VM.
Let’s walk through how you can start using this feature.
1. Prepare Your Installation Package
Ensure you’ve completed creating or configuring your installation package in Advanced Installer.
2. Launch Windows Sandbox
To access the Windows Sandbox feature, navigate to the Advanced Installer toolbar and click on the "Run in Windows Sandbox" button.
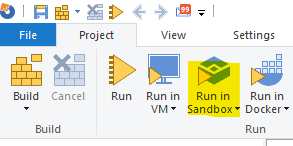
3. Follow the Wizard
Upon clicking the button, a wizard will guide you through the process. Advanced Installer will automatically install the necessary tools on the guest operating system within the Sandbox.
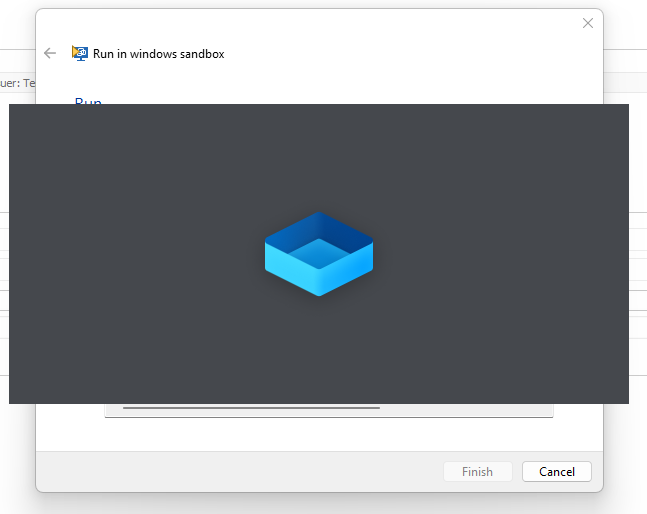
4. Test Your Package
Your package will launch and install within the Windows Sandbox environment.
Watch as the Advanced Installer handles the installation steps seamlessly.
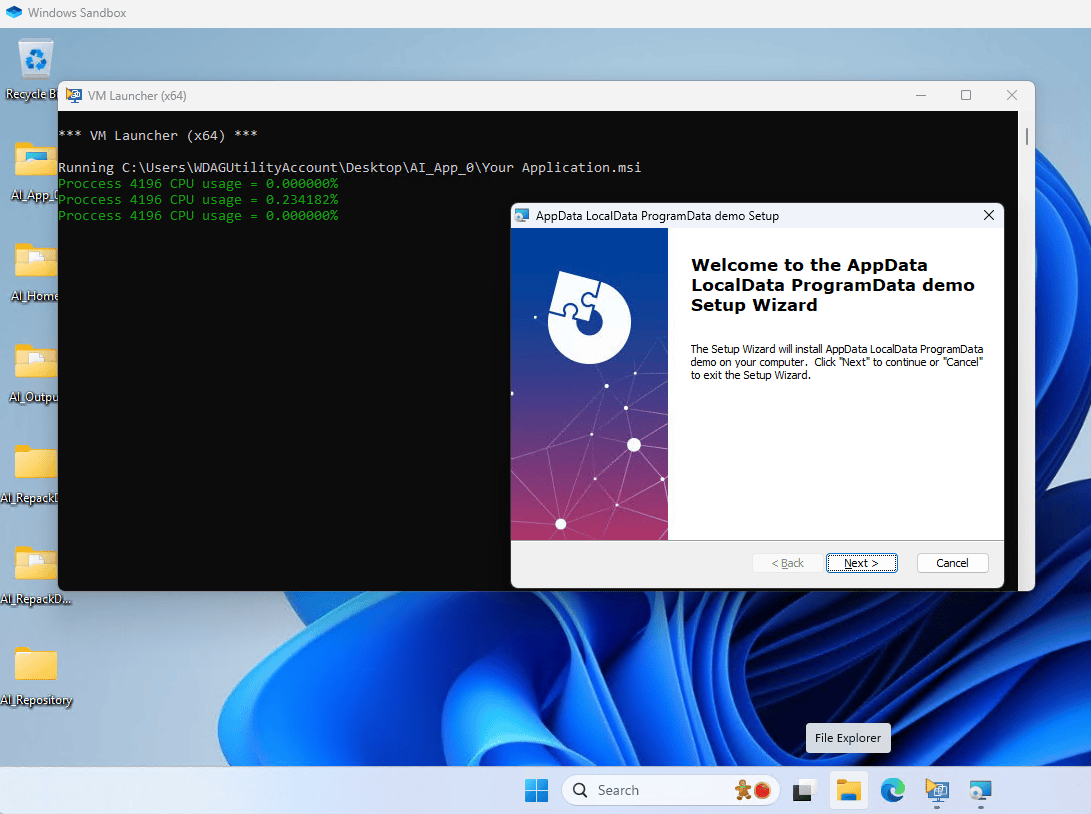
5. Close and Clean Up
Once you’ve finished testing, close the Sandbox by clicking the X button in the top-right corner.
A prompt will inform you that all content within the Sandbox will be lost, ensuring your host system remains clean and unaffected.
Conclusion
The Windows Sandbox feature in Advanced Installer revolutionizes the way you test installation packages. By providing an isolated, disposable, and easy-to-use environment, it saves time, reduces risks, and allows you to identify and resolve installation issues quickly and efficiently.
