Top 10 Windows Installer Package Errors and How to Fix Them
The Windows Installer service is a standard in the industry when it comes to software packages, but it doesn’t mean it’s not prone to errors.
In this article, we’ll check out 10 of the most common Windows Installer errors and see how we can fix them.
MSI Error: “There is a problem with this Windows Installer package”

One of the most popular errors out there must be the “There is a problem with this Windows Installer package” error.
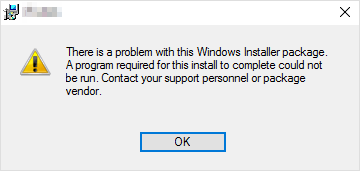
This error is similar to MSI Error 1721.
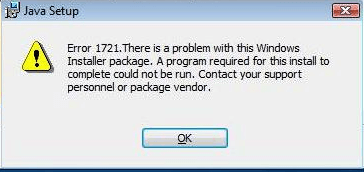
Unfortunately this error is quite generic, and the “fix” might not be that simple.
This error can happen due to:
- Outdated Installers.
- You are trying to downgrade an MSI installation. Generally, the MSI technology was not designed to handle downgrades.
- Corrupted Installer Files.
- MSI Launch conditions: These conditions can determine if it can be installed on the system.
- Installation Folder Access.
There are some solutions that you can try to fix this matter. Some of them are:
- Ensure that you have administrator privileges to install the package. Usually on the newer Windows systems a UAC prompt will appear. If you do not allow the installation to continue via UAC or don’t know the requested password (in case you are not an administrator), then the installation will fail.
- Microsoft offers a free “Install and Uninstall troubleshooter” tool, which can help you with the installation issues. You can download it from Microsoft website and follow the on-screen instructions to troubleshoot the installer and try to apply the recommended fixes.
- If you already have a lower version of the application installed, then you are confronted with the previously mentioned problem that MSI packages were not designed to handle downgrades. In this case you need to remove the previously installed application and install the “downgraded” one if required.
- Sometimes, restarting the Windows Installer Service might resolve this issue. To do this, press Windows + R, type "msconfig," and under the "Services" tab, restart the Windows Installer service.
- As a last resort, you can re-register the Windows Installer service. Open Command Prompt with administrator permissions and execute the following commands:
msiexec.exe /unregister msiexec.exe /regserver
If none of the above steps work, then we must go in-depth and learn how to read and understand the Windows Installer logs. A much wider topic is covered in the article dedicated to this error.
MSI Error 1603: “Fatal Error During Installation”

The error 1603 in MSI is yet another generic Windows Installer error code. This error will indicate “Fatal error during installation.”
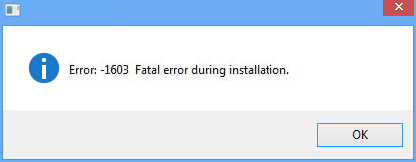
Unfortunately this would be something an experienced IT Professional would have to debug by using the logging available in MSI to check the exact root cause of the issue.
If you'd like to explore this issue in-depth, I recommend you check out this comprehensive article we have on our User Guide: “Debug a Windows Installer Verbose Log File.”
We have also discussed this in our MSI Packaging Free Ebook and Training program available on our website.
For non-experienced users, error 1603 doesn’t really tell us exactly what is wrong. The common reasons for this error code include:
- Insufficient permissions, meaning you are trying to either install with non-administrator rights, or the MSI itself requires rights on a specific location where the user doesn’t have access.
- Conflicting software, which can disrupt the installation process. What we mean by this is software like antivirus programs, security software or maybe some leftover software from previous installations.
- Sometimes the installer package itself might be corrupted or incomplete. The first suggestion would be to try to download the package again and retry an installation.
- Outdated Windows Installerfor older systems. However, if you are running any Windows OS higher than Windows 7, you are safe in this area.
In my experience, the most common reason for error 1603 in MSI is custom actions. However, analyzing, debugging, and fixing custom actions is not something an inexperienced user should do.
Check out our article and learn to debug the Custom action - How to Troubleshoot MSI Error 1603: Fatal Error During Installation.
MSI Error 1618 & 1500: “Installation Already in Progress”

Errors 1618 and 1500 are somehow related. Error 1618 appears when an MSI installation is already running, while Error 1500 tells you to finish the current installation before starting another one.
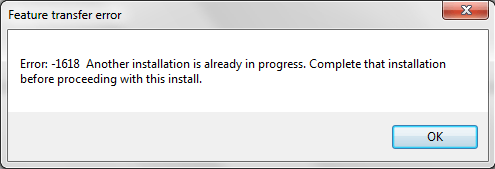
Unlike EXE installers or other types of installers, MSI installers do not support multi-installations. There are many reasons, but here is one: the MSI technology checks if certain components are already present on the machine. It acts according to the configuration of the component inside the database.
To fix both errors, we can:
- Wait for the current installation to finish: The only tricky part about this is that MSI installations can run completely silent without any GUI showing to the user by using the /qb parameter.
- To know if a certain installation is still running and is halting the Windows Installer service, open Task Manager and see if msiexec appears in the list of processes. If you think that this is maybe a stuck installation, then end the process.
- If you can’t find any active installation processes, then try to restart your computer and see if this helps.
MSI Error 1624: “There was an error applying transforms”

Error 1624 in MSI is a tricky but potentially bad message about your system. In general, error 1624 can slow your computer and will not let you install third-party software or updates. In rare cases it might even cause the famous Blue Screen of Death (BSOD).
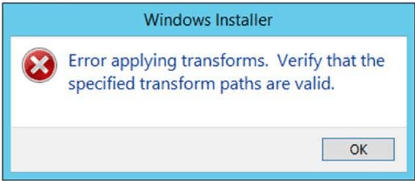
First, reboot the device and see if the error keeps appearing. If this issue doesn’t go away after a reboot, there are some fixes you can try to apply, keeping in mind that usually this error has something to do with the Windows Installer service:
- We can first try to re-register the Windows Installer service. This is a simple fix that you can try. Just open up cmd and type the following in order:
- Msiexec /unregister
- Msiexec /register
- If that didn’t fix the issue and the installation is still broken, try to uninstall first the program which you are trying to install if you know it’s present on the device
- We can also try to use the System File Checker to “repair” the Windows Installer service. All we need to do is open up CMD from the Start Menu and type the following command, then restart the device:
- Sfc /scannow
- One last fix you can try is to manually edit the registry. The steps for this are:
- Press Win + R, type "Regedit", and press Enter.
- Navigate to Windows Registry, "HKEY_CLASSES_ROOT\Installer\Products".
- Right-click on the "Products" key and select "Find".
- Check the following boxes: "Keys", "Values", and "Data".
- Search for the problematic program and click “FindNext” and delete the "Transforms" registry entry.
- Restart your computer.
MSI Error 1920: “Service Failed to Start”

With the MSI technology, you can add, remove, and configure services. However, during installation you might receive the error 1920, where it states that the service failed to start.
First of all, we need to understand that the service start operation itself is triggered by the MSI after the installation of the service because this is how the MSI was configured to behave. You can also install services and not start them if desired.
Now, when it comes to this error, there might actually be two things wrong here:
- The actual service itself is faulty and this error has nothing to do with the MSI package itself
- The error is caused by the MSI, but maybe not in a traditional way you are thinking
If we go with option number two and suspect that the MSI is at fault here, there might be some reasons why the service itself cannot be started after installation:
- The service itself clashes with other services and cannot be started
- The files required for the service have not been installed properly
- The service itself has wrong settings set in the MSI
- Rarely, there might be some specific registry entries that you need to check, which might affect the service
Unfortunately, casual users will find that this is not something that can be easily fixed. Apart from retrying the installation, rebooting the device, and retrying again, there isn’t much you can do because this needs further analysis.
As a last resort, you could try to examine the registry related to services, but make sure that you back up the registry first:
- `HKEY_LOCAL_MACHINE\SYSTEM\CurrentControlSet\Services`: This registry key contains subkeys representing system services. Ensure that the service related to your installation is correctly configured here. Check for discrepancies in the service name, display name, and startup type.
- `HKEY_LOCAL_MACHINE\SYSTEM\CurrentControlSet\Services\[ServiceName]\DependOnService`: Some services depend on other services to function properly. If your service has dependencies, verify that they are correctly set in this registry entry.
- `HKEY_LOCAL_MACHINE\SYSTEM\CurrentControlSet\Services\[ServiceName]\ImagePath`: This registry entry specifies the path to the service executable. Ensure that the path is accurate and points to the correct service executable.
- `HKEY_LOCAL_MACHINE\SYSTEM\CurrentControlSet\Services\[ServiceName]\Parameters`: Some services may require additional configuration parameters. Verify that the parameters are correctly set if needed.
- `HKEY_LOCAL_MACHINE\SYSTEM\CurrentControlSet\Services\[ServiceName]\Security`: Check the security settings for the service. Ensure that the permissions are correctly configured to allow the service to start.
- `HKEY_LOCAL_MACHINE\SYSTEM\CurrentControlSet\Services\[ServiceName]\Group`: Some services belong to specific groups. Verify that the service is associated with the correct group.
- `HKEY_LOCAL_MACHINE\SYSTEM\CurrentControlSet\Services\[ServiceName]\Description`: This registry entry provides a description of the service. Ensure that the description is accurate.
From an IT Professional point of view, the first thing we need to do is to enable verbose logging and check in the logs what is actually happening with the service itself.
Error 1935: “An Error Occurred during the Installation of Assembly”

This is not an error that happens often. However, if you ever encounter this error, you must understand that the software package you are trying to install has a problem related to the Windows components called assemblies.
Assemblies are basically collections of files and information used during the installation process.
These assembly errors usually appear due to .NET Framework issues or corrupted system files and have nothing to do with the actual package itself.
There are some steps you can take to try to resolve the issue, such as:
- Ensure that the .NET Framework is up to date or even go on Microsoft website and download the latest version and try to reinstall it.
- Try to disable your antivirus software, as it may interfere with the installation process and block certain areas of access which the installer is trying to reach.
- Reboot your device.
- Use the previously mentioned System File Checker utility:
Sfc /scannow
If you're comfortable with working in the Windows Registry, you can try cleaning up any leftover registry entries related to the problematic software. Be extremely careful when editing the registry, as it's a sensitive area of your system.
Error 1601 & 1719: “Windows Installer Service Could Not Be Accessed”

If you ever encounter error 1601 or 1719, that is not a good sign. That means that the Windows Installer service cannot be accessed and has some issues.
This issue might mean that the Windows Installer service is either corrupted or missing or has outdated files.
Keep in mind that the Windows Installer service has not been upgraded for years, and you are running an installation older than Windows 7. Most likely, you are facing some issues with the service itself.
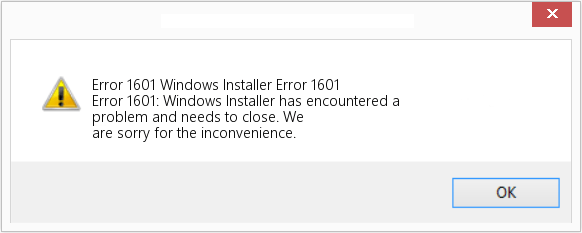
There are not many fixes you could try, but here are some options:
- Restart the Windows Installer service. By going to the Services, search for “Windows Installer,” right-click it and click on Restart.
- If that doesn’t work, we can try to register it again: msiexec /unregister ; msiexec /regserver
- Microsoft offers a tool designed to troubleshoot and resolve the installation problems. You can try to download it from their website and see if this helps.
Conclusion

Navigating Windows Installer errors can be a difficult task, but with the right guidance and a bit of patience, these obstacles can be manageable.
By understanding the root causes and applying straightforward fixes, software installations can be smooth and hassle-free.
Remember, every error has a solution. You’re now equipped to tackle these challenges head-on.
Happy installing!
