Building Multilingual MSIX Packages
Announced in 2018, MSIX was presented by Microsoft as the universal package format. Although it may not be widely known, the MSIX technology retains the functionalities for translations and localizations of Universal Windows Platform or UWP Apps.
This capability makes globalization and localization easier to implement. As many know, Advanced Installer has been a vocal advocate and pioneer supporter of MSIX technology, and when it comes to localization, it provides a quick and easy way to add translations to your package.
In this article, we will see how to add a few translations with Advanced Installer and show an example of localizing the Product Name and App Name.
MSIX Localization: Translating Your MSIX Package Information
For this example, we are going to focus on translating the Package Display Name and the Application (Shortcut) Display Name.
Advanced Installer offers multiple
translation options that you can perform on your packages.
As you will find, both the package and application display names are left as default in “Your Application”. But, if the user has the OS set to one specific language, it is a good practice for usability that we change the package and application names to that language.
In our case, we're going to be changing the display names to German.
To achieve this, you can follow the next steps:
1. Create or add an MSIX Build into the project.
2. Navigate to the Translations Page.
3. Select German under Languages.

4. Navigate to the Project Strings tab and on the bottom under Translations, click on Select.
5. In the new Localization Options window, select Universal Windows Platform and click OK.
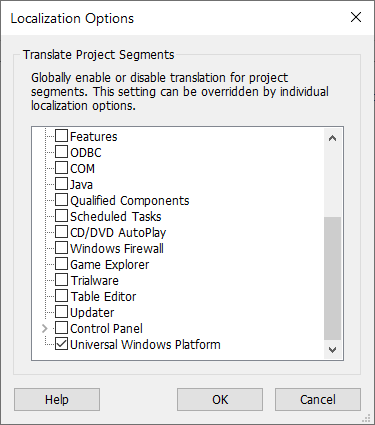
6. For DisplayName, add the text under the German translation, and perform the same step for the VisualElements.DisplayName. The VisualElement.DisplayName represents the display name of your Application (shortcut).

7. Click Build in the upper-left corner.
How to find the Application (shortcut) localization identifier?
If you are unsure of the localization identifier of your Application (shortcut), perform the following steps:
1. Navigate to the Application Details Page.
2. Select your application, right-click in the Display Name field, and click Localization.
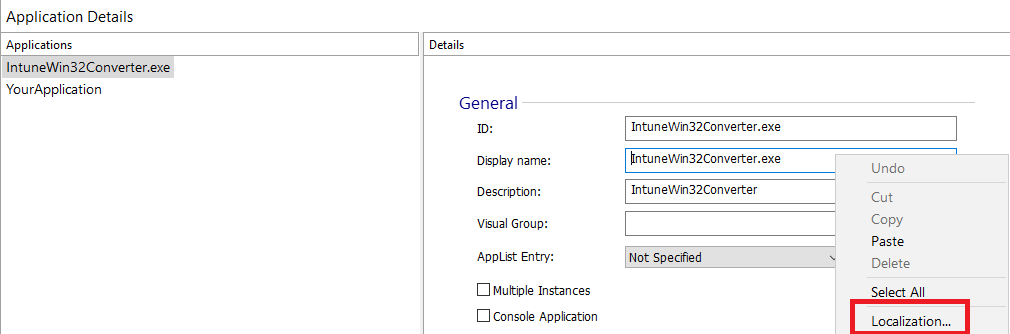
3. In the Localization window, write the localization identifier, as shown in the screenshot.

Testing the Package Installation
After the package has been built, it’s time to test the installation on a machine that is set to the language we want to use -- since we used German, we used a machine that has a German OS.
Right from the start, the installer GUI shows us the German translation that we added to our package:

After the installation is finished, we can see that the application in the Start Menu (shortcut) has the translation we defined:
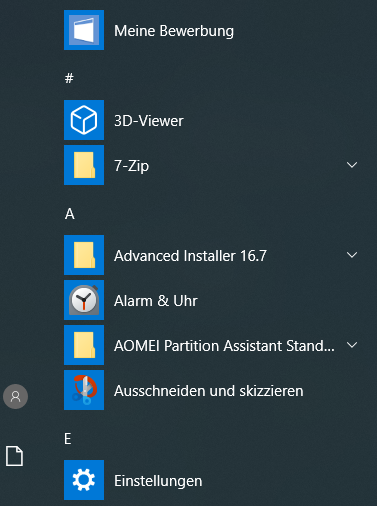
The translation is passed to the Add/Remove Programs as well, and if we navigate into the Settings, we'll see the app is now called Meine Bewerbung.
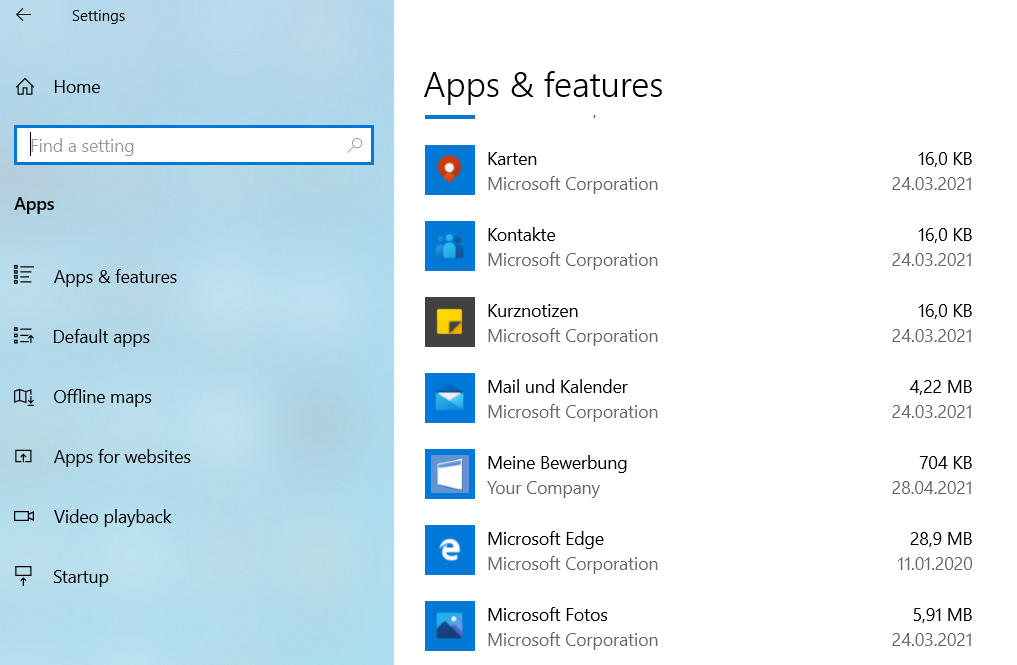
Conclusion
Just as with APPX, MSIX offers you the possibility to use localization for your packages as needed.
This article is only a glimpse of MSIX localization and can be used as an introduction to the many possibilities it offers -- even the ability to translate an entire application.
We hope you found it useful, let us know if you have any questions.
Subscribe to Our Newsletter
Sign up for free and be the first to receive the latest news, videos, exclusive How-Tos, and guides from Advanced Installer.