App-V Editor Registry Page
In this page you can edit registry keys and values from the App-V package. You can add keys and values to any of the hives listed in the left pane: HKEY_CLASSES_ROOT, HKEY_CURRENT_USER, HKEY_LOCAL_MACHINE, HKEY_USERS.
App-V Editor Registry
Creating new registry keys
![]() Use the toolbar button, the “New Key”
tree/list context menu item, or press the Insert key while the
“Hive” panel is selected. The new key will be added under the selected
key in the left pane. It is possible to create multiple subkeys at once using the
"\" character in the key's name.
Use the toolbar button, the “New Key”
tree/list context menu item, or press the Insert key while the
“Hive” panel is selected. The new key will be added under the selected
key in the left pane. It is possible to create multiple subkeys at once using the
"\" character in the key's name.
"Manufacturer\ProductName\Version".
"ProductName" will be the subkey of "Manufacturer" and "Version" will be the subkey of "ProductName".
If the selected key represents a leaf node you can create subkeys by renaming it and using the above method.
Creating new registry values
![]() Use the toolbar button, the “New
Value...” tree/list context menu item or press the Insert key
while the “Values” panel is selected. The Registry Value Dialog will pop up, where you can set the
value's name, its type and content.
Use the toolbar button, the “New
Value...” tree/list context menu item or press the Insert key
while the “Values” panel is selected. The Registry Value Dialog will pop up, where you can set the
value's name, its type and content.
Virtualize Value as Deleted
![]() Use the toolbar button or the “Virtualize Value as Deleted” list
context menu item. To change the removal properties use the App-V Editor Registry Value Removal Dialog.
Use the toolbar button or the “Virtualize Value as Deleted” list
context menu item. To change the removal properties use the App-V Editor Registry Value Removal Dialog.
Adding registry keys
![]() Use the toolbar button, the “Add
Key...” tree/list context menu item or press the * key while
the “Values” panel is focused. You will be prompted to choose a registry
key from your computer's registry using the Registry Key Picker Dialog. All the selected key's subkeys and values will be added.
Use the toolbar button, the “Add
Key...” tree/list context menu item or press the * key while
the “Values” panel is focused. You will be prompted to choose a registry
key from your computer's registry using the Registry Key Picker Dialog. All the selected key's subkeys and values will be added.
Adding registry values
![]() Use the toolbar button, the “Add
Values...” tree/list context menu item or press the + key
while the “Values” panel is selected. You will be prompted to choose
registry values from your computer's registry using the Registry Picker Dialog.
Use the toolbar button, the “Add
Values...” tree/list context menu item or press the + key
while the “Values” panel is selected. You will be prompted to choose
registry values from your computer's registry using the Registry Picker Dialog.
Importing Registry Entries from a Registration File (.reg)
![]() Use the
toolbar button to import registry entries from a Windows Registration File
(.reg).
Use the
toolbar button to import registry entries from a Windows Registration File
(.reg).
Exporting Registry Entries to a Registration File (.reg)
![]() Select a hive, a key or the Target
Computer root element(this will select everything) then use the toolbar button or the “Export” context menu item to export the
registry entries to a Windows Registration File (.reg).
Select a hive, a key or the Target
Computer root element(this will select everything) then use the toolbar button or the “Export” context menu item to export the
registry entries to a Windows Registration File (.reg).
Current user/Local machine hive will always be exported as
HKEY_LOCAL_MACHINE.
Setting properties for a registry key or value
![]() Use the toolbar button, the
“Properties...” tree context menu item or press the
Enter key while an element in the “Values” panel
is selected.
Use the toolbar button, the
“Properties...” tree context menu item or press the
Enter key while an element in the “Values” panel
is selected.
In the Registry Value Dialog you can modify the
registry value's name, type and content.
In the App-V Editor Options Tab you can set
options specific to App-V for a registry key.
Moving registry keys and values
Select the items to be moved and then drag and drop them to the target location.
App-V Editor Options Tab
Set registry key options specific to App-V from App-V Editor Registry Page.
In this dialog you can set options specific to App-V for a registry key.
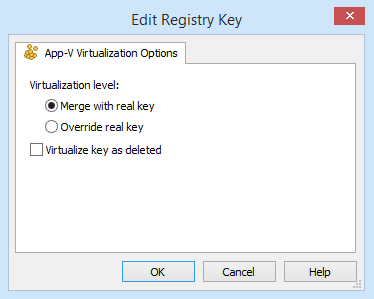
App-V Editor Registry Value Removal Dialog
Virtualize a registry value as deleted in your App-V package.
In this dialog you can virtualize a registry value as deleted. Such operations
will be presented with ![]() icon.
icon.

Name
The registry value's name to be virtualized as deleted. This is a Formatted Type field and you can edit it using Smart Edit Control.