How to Deploy a Python Application to IIS Server Using Advanced Installer
This tutorial outlines the steps required to deploy a Python application to the IIS Microsoft web server using Advanced Installer. Before proceeding, ensure that your application is configured for IIS. For details on configuring Python applications for IIS, refer to the following Microsoft documentation.
This tutorial uses options available with the Professional edition and project
type of Advanced Installer.
1. Add the Resource Files
After setting up the project in Advanced Installer, the first step is to add the application resources. Navigate to the Files and Folder page and add the resources under the Application Folder.
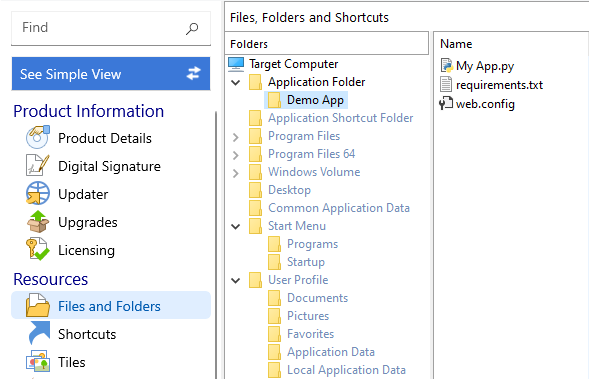
For tracking changes during the development process, use Advanced Installer’s
synchronization feature. You can find more information here.
2. Create the Application on the IIS Page
Now, it’s time to create the application. Go to the IIS page, and click the [New Web Application] toolbar button. When prompted, select the app folder in the opened dialog.

3. Create the Application Pool
Next, let’s create an application pool for the app. Running the application under the Default App Pool might lead to unexpected behavior. To create a new application pool, click the [New Application Pool] toolbar button.
Once the application pool is created, select the application and locate the Application Pool option in the configuration view. Then, check the ‘Use installed application pool’ option.

4. Enable the IIS Windows Features
Now, we have to enable the IIS features using a Windows Feature Bundle. To add one, go to the Prerequisites view and use the [New Windows Feature Bundle] toolbar button. Based on your scenario, select the Target Operating System for the Windows feature.

When a new website is created in the Advanced Installer project, an IIS
launch condition is automatically enabled in the Software tab from the Launch Condition page. Since we made sure that IIS
is enabled on the target machine, via Windows Features, it is safe to remove the
software launch condition.
5. Add Python as a Prerequisite
To ensure the successful operation of your application, Python must be installed on the server. So let’s add Python as a prerequisite:
- Navigate to the Prerequisites page.
- When prompted, click the [New Executable Package] toolbar button and choose the Python installer.
- Tailor the prerequisite installation conditions based on your scenario.
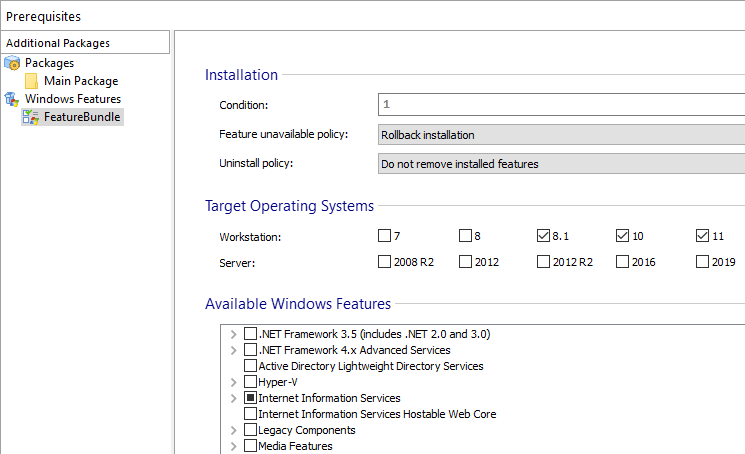
Conclusion
This material has presented the essential steps to deploy your Python application to IIS using Advanced Installer.
By following these steps, you can streamline the deployment process and ensure your application is set up correctly on the server. We hope this guide aids you in successfully publishing your application and managing your deployment effectively.