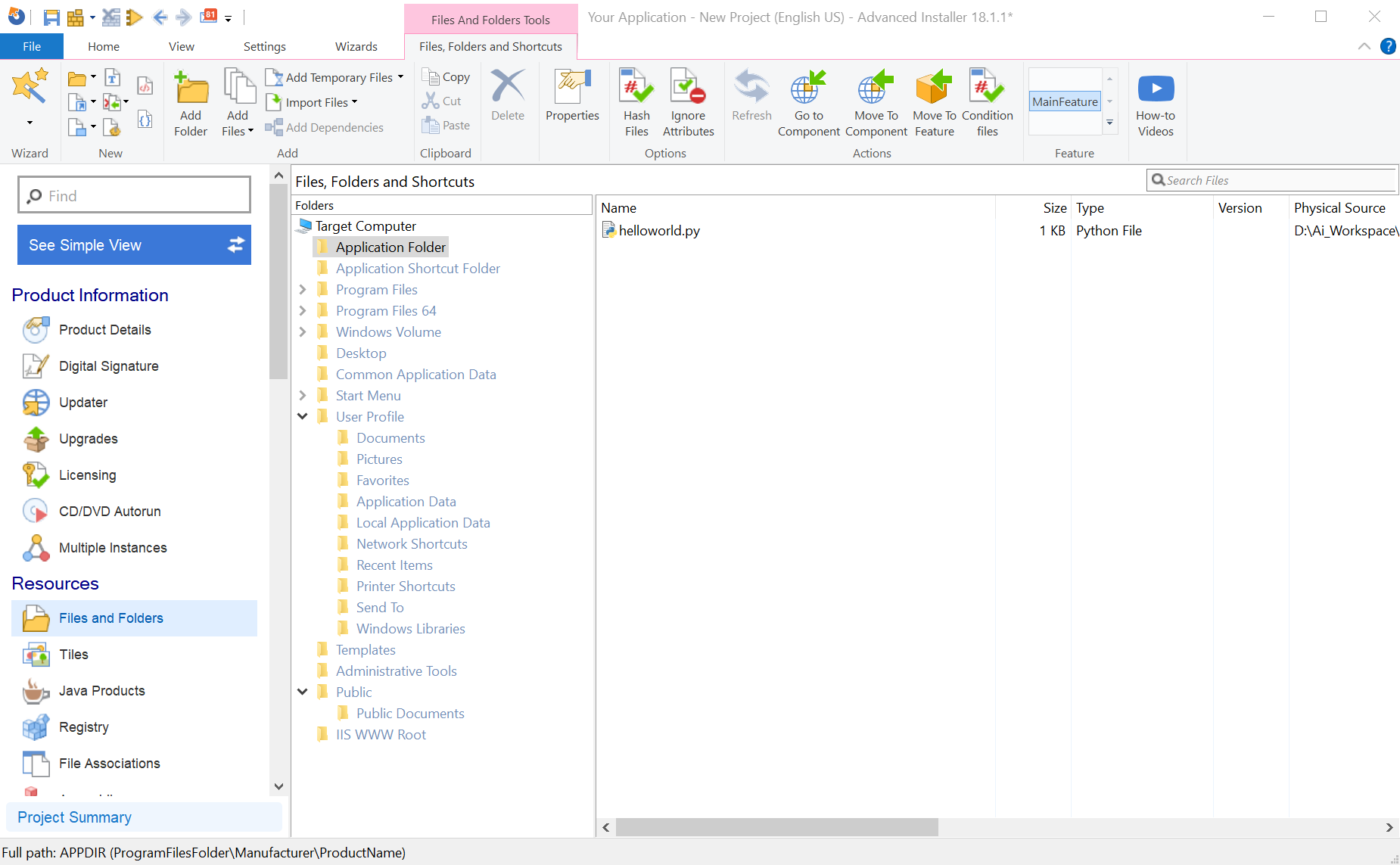How do I deploy a Python script?
The following article uses options that are available starting
with the Professional edition and project
type.
In this article, you will learn how to deploy and run a Python script on a Windows 10, 64-bit machine that doesn’t have Python installed.
Python as a prerequisite
We will assume that we want to deploy only on a 64-bit machine and run the Python installer silently.
1. Download the latest version of Python from the website. We will use the Windows 64-bit executable installer
2. Go to the Prerequisites page in your Advanced Installer project.
3. Press “New Executable Package” from the top-bar.
4. Select the Python executable installer from your disk and press “Open”.
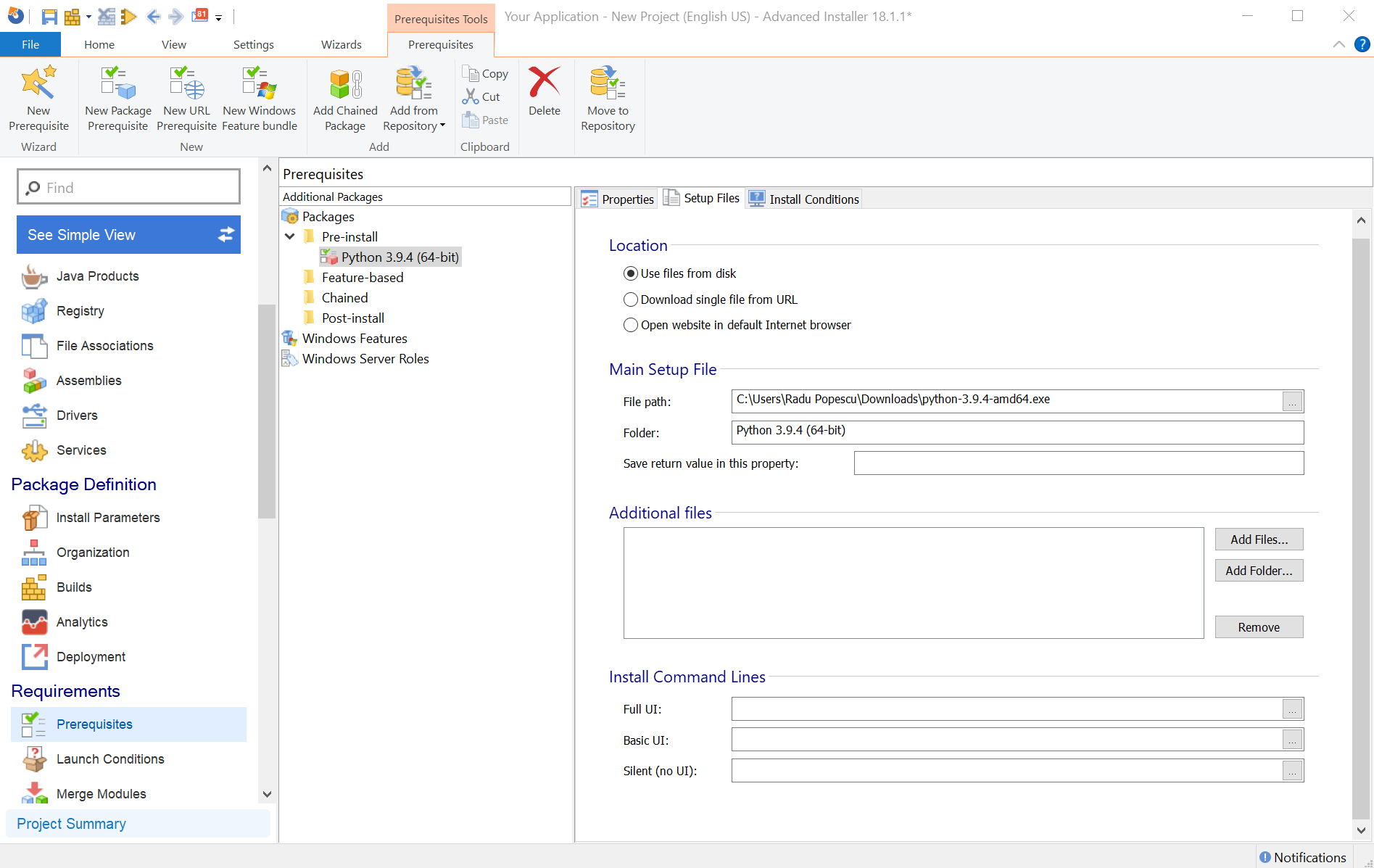
5. Go to "Installation" tab and schedule the prerequisite "Before Main Package".
6. Write the code below in the “Command Line” field, so that the Python installer runs silently.
/quiet InstallAllUsers=1 PrependPath=1 Include_test=0
7. Go to the “Conditions” -> “Supported Windows Versions”, uncheck “32-bit Windows versions”.
8. Expand the “64-bit Windows versions” and check what Windows version you want to target.
9. In “Install Conditions” section, enable “Install prerequisite based on conditions”.
10. Create a new criteria by pressing New ->Criteria -> Registry key exists.
11. Write in the “Registry key” field, the registry key of the Python launcher; this will check with PyLauncher exists on the PC and install or don’t install the prerequisite depending on the result.
HKLM\SOFTWARE\WOW6432Node\Python\PyLauncher

13. Remove the “File version” criteria from the list.
Checking the prerequisite
We want to make sure the prerequisite was installed correctly before running our custom action.
1. Go to the Search page.
2. Press New Search in the top-bar and follow the search wizard.
3. Select “Search for a registry value”.
4. Write in the “Key” the value below, to check if Python launcher exists.
SOFTWARE\WOW6432Node\Python\PyLauncher
5. Write [~] in the “Value” field.
6. Leave the interpretation to “Retrieve the raw value”.
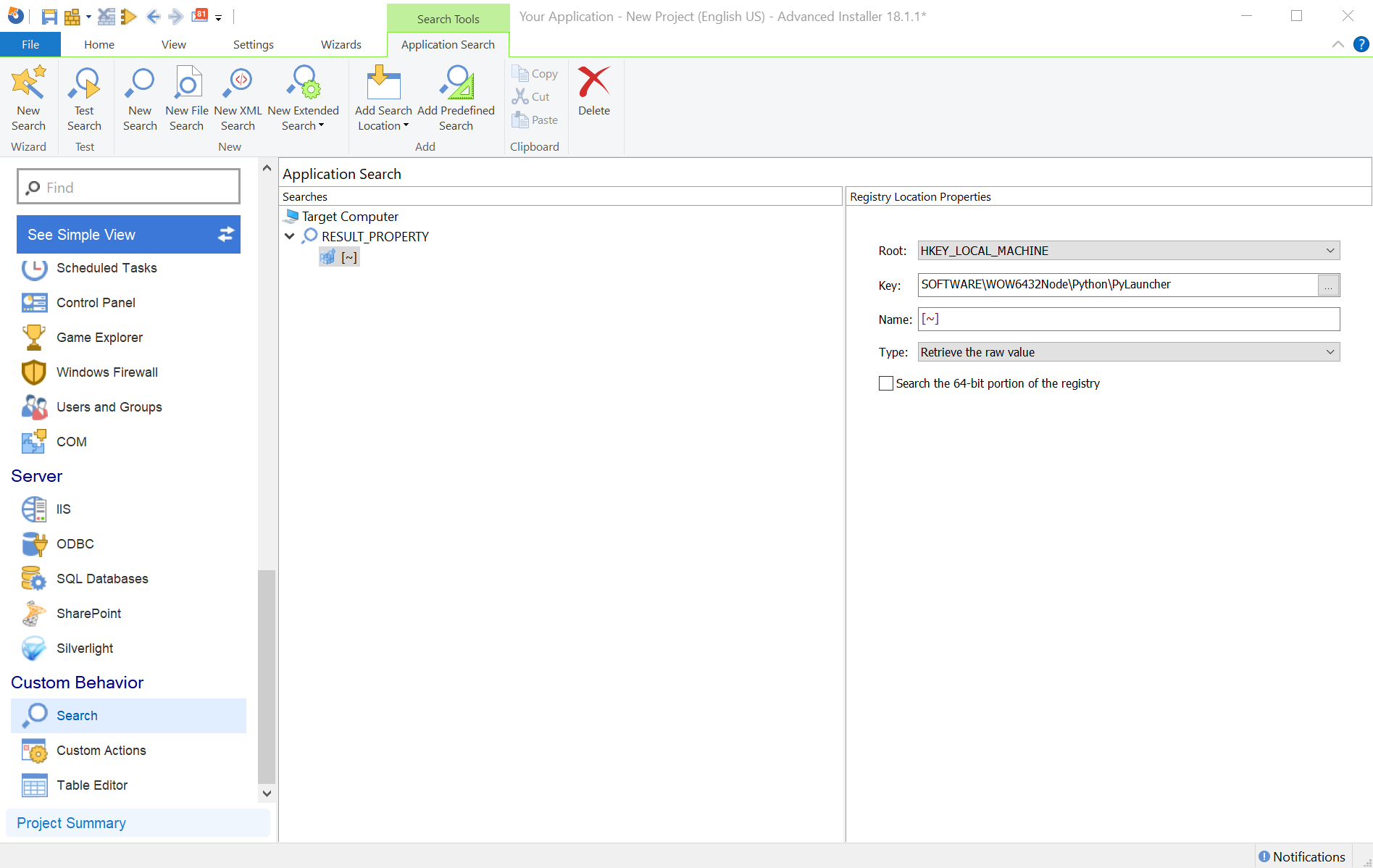
Check "Test your search now" and press Finish.
If you have the Python launcher installed, the search result is "C:\WINDOWS\py.exe".
Running the Python script
We want to run the Python script at the end of the installation. To achieve this, we will use a PowerShell custom action that will launch your script.
1. Go to the Custom Actions page.
2. Create a “Run PowerShell inline script” custom action.
3. Move it below the “Finish Execution” stage; this will turn the “Execution Time” to Immediately.
4. Add the following commands in your custom action:
$scriptPath = AI_GetMsiProperty APPDIR $scriptPath = $scriptPath + "HelloWorld.py" start-process $scriptPath
The code will set the $scriptPath variable to the APPDIR value(application folder) and concatenate it with the name of your script. Afterwards, it will run the file set in the $scriptPath variable.
5. Leave enabled only the “Install” option in the Execution Stage Condition, so that your script runs only during this stage.
6. Set the “Condition” to the value below, to check if “RESULT_PROPERTY” contains the correct path for the Python launcher, before launching your Python script.
RESULT_PROPERTY = "C:\WINDOWS\py.exe"